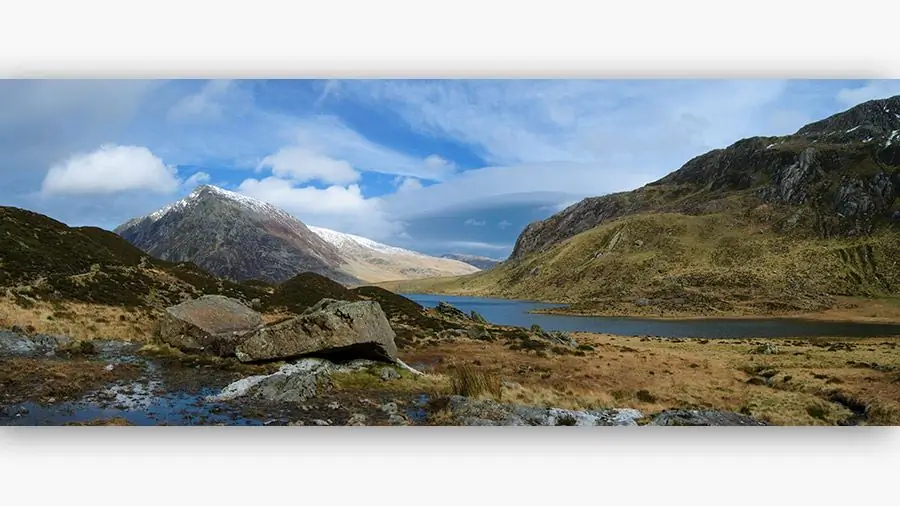
Satura rādītājs:
- Autors Sierra Becker [email protected].
- Public 2024-02-26 05:58.
- Pēdējoreiz modificēts 2025-01-22 22:12.
Attēls fotoattēlā izskatās pavisam savādāk, ja tas ir iesniegts nevis ierastajā formātā, bet gan panorāmas formātā. Kas ir panorāma, jūs jautājat? Šis ir platleņķa attēls, kas palīdz redzēt vairāk apkārtējās vides, nekā var redzēt kamera. Labs fotogrāfs rūpējas, lai skatītājs gūtu maksimālu baudu, skatoties viņa darbus. Panorāmas veidošanai vislabāk piemērota ainava. Galvenais ir sākotnēji izvēlēties pareizos ģeometriskos parametrus un uzņemt augstas kvalitātes fotogrāfijas. Pēc tam varat sākt veidot panorāmu. Apspriedīsim, kā Photoshop izveidot panorāmu.
Momentuzņēmumu izveide
Lai iegūtu ilustratīvāku piemēru, mēs apsvērsim procesu, kā Photoshop no dabas attēliem izveidot panorāmu. Uzņemot sākotnējos kadrus, ir svarīgi ņemt vērā, ka attēlā nav sekundāru objektu, piemēram, cilvēki, automašīnas utt. Fotografējot saullēktu vai saulrietu, labāk ir uzstādīt kameru uz statīva. Tas ļaus jums labi izstrādāt smalkas detaļas un uzturēt pareizo horizonta līniju. Precīzas fotogrāfijas vēlāk ir vieglāklīme.
Iestatot automātiskā taimera aizvaru ar desmit sekunžu aizkavi, var novērst nevēlamu kameras vibrāciju. Ja bildes nebūs RAW formātā, tad ir vērts iestatīt kameru uz b altā balansu. Attēls būs labāks un dabiskāks. Uzņemam vismaz trīs mūsu izvēlētās ainavas bildes. Jo vairāk attēlu, jo labāk. Tas ļaus izvēlēties līmēšanai piemērotākos attēlus.
Mēs uzņemam fotoattēlus, katru reizi pagriežot kameru nelielā leņķī no iepriekšējā kadra. Ja kamerai ir labs platleņķa objektīvs, varat pat apvienot 360 grādu attēlus, vispirms nofotografējot ainavu sev apkārt.

Panorāmas izveides process
Lai izveidotu panorāmas attēlu, izmantojiet fotoattēlu redaktoru. Fotogrāfiju var salikt no jebkura skaita kadriem, bet apļveida panorāma programmā Photoshop tiek veidota no pieciem līdz septiņiem kadriem. Šeit galvenais ir saprast darba principu. Ja fotoattēlu tonis, jutība, asums utt. ir nevienmērīgi, to var labot programmā Photoshop.
Notiek attēlu augšupielāde redaktorā. Ja fotoattēlu ekspozīcija ir atšķirīga, programma pati ievietos attēlu vēlamajā secībā.
- Sāciet programmu.
- Dodieties uz "Fails" - "Automatizācija" - "Fotoattēlu sapludināšana".
- Atvērtajā redaktora logā atlasiet mapi vai atsevišķus fotoattēlus, no kuriem programmā Photoshop tiks izveidota panorāma.
- Nospiediet pogu "pievienot atvērtos failus".
- Augšupielādēto fotoattēlu sarakstā pārbaudiet visus trīs vienumus.
- Pēc tam noklikšķiniet uz Labi. "Photoshop" apstrādā saņemtos attēlus un veido aptuvenu panorāmas līmējumu.
- Skatītājs redzēs katra fragmenta vertikālās līnijas, un slāņi tiks parādīti atsevišķā logā.
Kadru skaits ietekmē automātiskās panorāmas izkārtojuma procesu. Ja iestatījumos ir atzīmēta poga "Auto", tad mums nekas nav jādara, programma pati izvēlas ekspozīciju un izlabo nelīdzenumus.
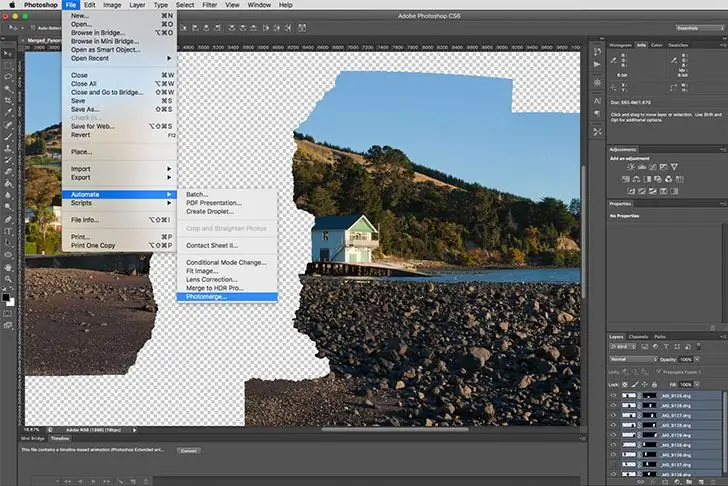
Rediģēšana
Tagad visi redzamie savienojumi ir jāapvieno vienā panorāmā. Nospiediet pogu: "Slānis" - "Apvienot slāņus". Sāksim apgriezt attēla nevajadzīgos elementus:
- Izvēlēties apgriešanas izvēlni
- Norādiet virs attēla līdzinājuma apgabaliem un apgrieziet tos.
- Nelielus laukumus var pārkrāsot, uzklājot: "Rīki" - "Zīmogs".
- Turiet nospiestu taustiņu Alt, atzīmējiet krāsojamo laukumu un noklikšķiniet uz tā ar peles kreiso pogu.
Tāpēc mēs iemācījāmies līmēt panorāmu programmā Photoshop. Šeit nav nekāda īpaša darba, programma pati dara visu jūsu vietā.
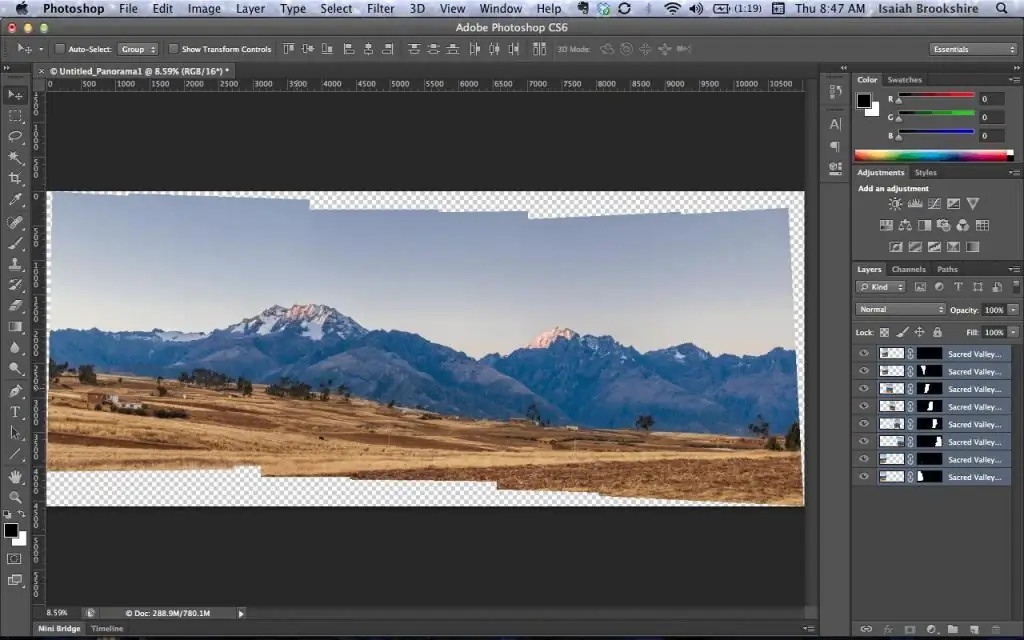
Radošums
Pēdējais solis ir vairāk atkarīgs no jūsu radošās iztēles. Iegūto panorāmu var rediģēt, izmantojot krāsu, izvēlēties citu toni, noņemt dažas nelielas detaļas. Tas vislabāk darbojas 16 bitu režīmā. To visu var atrast iestatījumos.
Praktiski padomi
Atšķirībā no citām programmām, Adobe Photoshop veic labāku darbu, savienojot panorāmas attēlus. Panorāmu līmēšana programmā "Photoshop" notiek automātiski, lietotājs nevar ietekmēt procesu manuāli. It īpaši, ja esat iesācējs fotogrāfs.
- Pēc fotoattēlu augšupielādes programmā varat tos atvērt, nospiežot taustiņu kombināciju Ctrl+O.
- Ja izmantojat vairāk nekā trīs kadrus, tie ir jāsaskaņo, atverot: "Logs" - "Izlīdzināt" - "Kaskāde".
- Labāk ir izveidot panorāmu jaunā failā. Lai to izdarītu, nospiediet Ctrl+N un velciet uz tā fotoattēlus.
- Lai neapjuktu ar lielu attēlu skaitu, pēc fotoattēla ievilkšanas jaunā failā nekavējoties aizveriet avotu.
- Atlasiet visus slāņus, kas veidos turpmāko panorāmu: turiet nospiestu taustiņu Shift un noklikšķiniet uz pirmā un pēdējā fotoattēla.
- Sāciet līmēt attēlus: "Rediģēt" - "Automātiskā slāņu izlīdzināšana".
- Atlasīt režīmu: panorāmas sašūšanas projekcija.
- Jo mazāk kļūdu un noviržu no vertikāles oriģinālajos attēlos, jo labāks būs panorāmas fotoattēls.
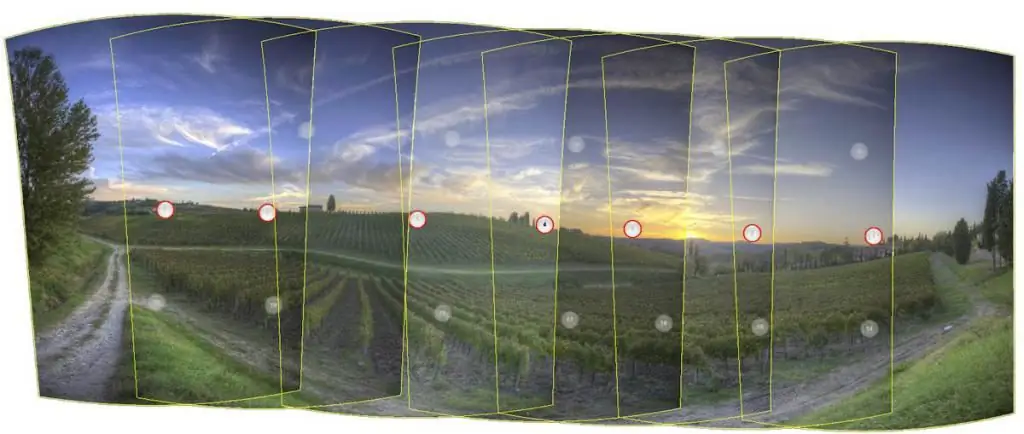
Ja foto redaktorus lietojat reti un joprojām nezināt, kā Photoshop izveidot panorāmu, intereses labad varat izmēģināt visus programmas piedāvātos līmēšanas režīmus. Skatiet, kas notiek.
Mēs uzlabojam iegūto attēlu tā, lai nebūtu slāņu savienojumu vietastik pamanāms, it īpaši, ja attēlu ekspozīcija ir atšķirīga. Lai to izdarītu, atlasiet izvēlni: "Rediģēt" - "Automātiskā slāņu sajaukšana".
Parametri
Atkarībā no oriģinālo attēlu kvalitātes un tēmas un uzdevumiem, kas programmai ar tiem jāveic, atlasiet nepieciešamos parametrus, kā Photoshop izveidot panorāmu:
- Attēlu sajaukšana. Savieno attēlus pēc viena otrai piemērotākajām apmalēm, pēc krāsas. Uz augšu tiek uzklāta maska ar locītavām. Ja šī opcija ir atspējota, maska netiek izveidota.
- Vinjetes noņemšana. Kompensē ekspozīciju ar krāsu, noņemot fotoattēla tumšos stūrus.
- Ģeometrisko kropļojumu korekcija. Izlīdzina izkropļojumus, kas parādās fotoattēlā, kas uzņemts ar zivs acs objektīvu.
Ja programmai nav sapludināšanas funkcijas, visi kropļojumi būs jārediģē pašam.
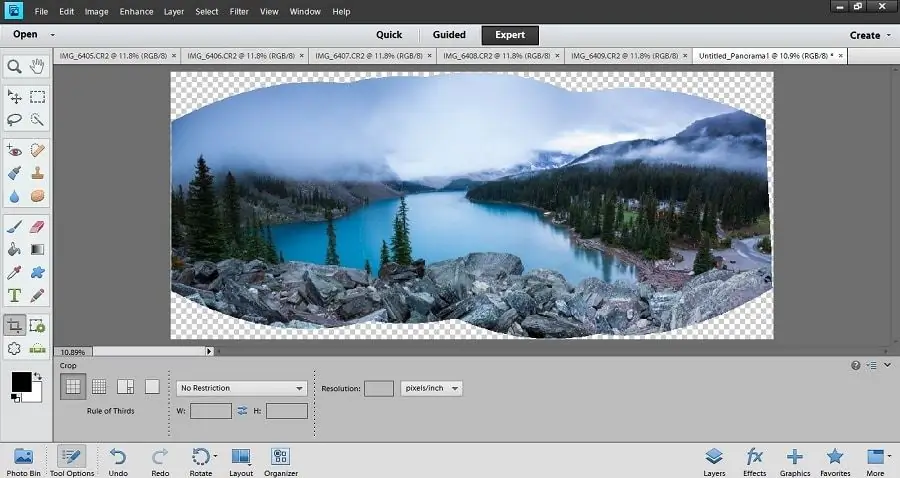
Retušēšana
Ja uzņemšanas laikā netika uzņemti papildu kadri ainavas sānos, augšpusē un apakšā, tad projekcija noteikti iegūs tukšus stūrus malās. Šādā gadījumā var vai nu apgriezt attēlu, vai retušēt tukšumus ar daļām, kas ņemtas no papildu kadriem, ievietojot tās panorāmā un smērējot savienojumus ar funkciju "Deformācija". Tas aizņem nedaudz vairāk laika, taču tas ir tā vērts.
Ieteicams:
DIY savārstījumu somas: soli pa solim instrukcijas ar aprakstiem un fotogrāfijām, amatnieču padomi

Patchwork somas ir unikāla dizaina un parasti ir unikālas. Meistariem nepatīk sevi atkārtot, un katru reizi viņi ar savām rokām veido maisu raibuma stilā oriģinālās krāsās un dažādās tehnikās. Paņēmienu ir ļoti daudz. Par dažiem no tiem mēs runāsim šajā rakstā. Pat iesācēja amatniece ar savām rokām var izveidot stilīgu raibuma maisiņu. Un tālāk sniegtā detalizētā meistarklase palīdzēs šajā jautājumā
Ķieģeļu aušana: soli pa solim instrukcijas un padomi ieviešanai

Ķieģeļu pīšanas ar pērlītēm tehnika ļauj izveidot oriģinālas rotaslietas interjera dekorēšanai un apakšveļas valkāšanai, piekariņus atslēgu piekariņiem, aksesuārus. Šis stils ir īpaši piemērots sarežģītu elementu, ģeometrisku formu veidošanai
Vītnes zīmējums: apraksts ar fotoattēlu, soli pa solim instrukcijas, nepieciešamie materiāli un veidnes, ekspertu padomi
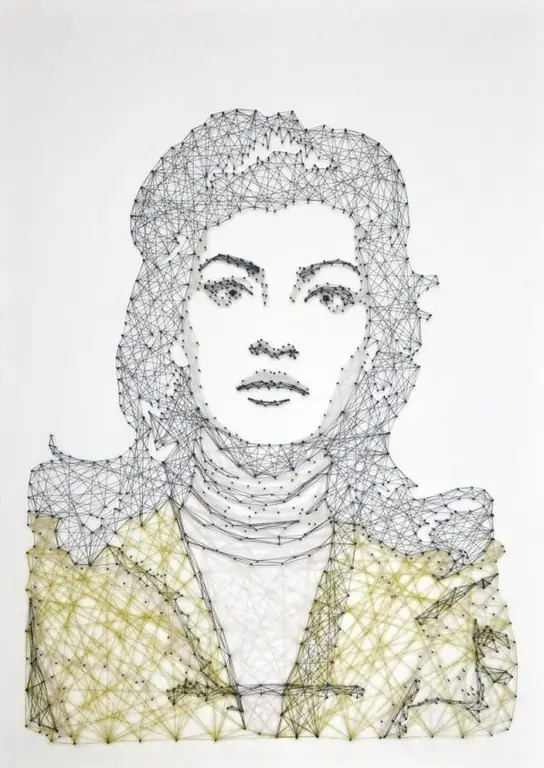
Mūsu laikā ļoti izplatīts ir uzskats, ka cilvēks, kuram nav hobija, ir absolūti nelaimīgs. Tāpēc tik bieži atceras vecmāmiņu adīšanas, mammu izšuvumu, vectēvu kokgrebšanas un tētu dedzināšanas mācības. Tas viss radošums, kas palīdz ne tikai novērst uzmanību no ikdienas grūtībām. Dažiem tas ir reāls naudas pelnīšanas veids. Ar rokām darināto amatnieku unikalitāte piešķir tiem īpašu vērtību
Aplikācija "Vāvere": soli pa solim instrukcijas, materiālu izvēle un padomi

Viens no visizplatītākajiem veidiem, kā attīstīt bērnu smalkās motorikas, ir aplikāciju izveide ar savām rokām. Īpaši pieprasītas ir dzīvnieku figūriņas: vāveres, zaķi, kaķi. Šajā rakstā apskatīsim, kā pašam izveidot vāveres aplikāciju. Tālāk ir sniegtas detalizētas instrukcijas, ražošanas padomi un interesantas idejas
Lepim no plastilīna rakstāmmašīnas. Soli pa solim apmācība

Krāsains plastilīns lieliski izskatās bērnu darbos. Apgūstot modelēšanu, bērni iepazīstas ar tēlniecību, grafiku un citiem tēlotājmākslas veidiem. Varat veikt gan tilpuma darbu izveidi, gan plakanas tilpuma lietas. Pēdējais ir lietojumprogramma. Dzirdot no pieauguša cilvēka mutes frāzi: "Šodien mēs veidojam rakstāmmašīnu no plastilīna", bērni, īpaši zēni, noteikti būs sajūsmā
